How to move your Facebook pictures to Google Photos
Most of us have a lot of photos on Facebook, but don't actually use that platform as a long-term storage solution. Google Photos has become the go-to service for saving digital photographs, and if you haven't yet moved your collection of Facebook pictures to Google Photos, there's never been a better time to finally make the switch. The process can be a bit tricky, so here are a few tips on how to make the transition as seamless as possible.
Products used in this guide
- The social network: Facebook (Free at Google Play)
- Digital photobook: Google Photos (Free at Google Play)
How to get your pictures out of Facebook and into Google Photos
The first step of this process begins in the Facebook app. Specifically, you need to download all of your photos on your Facebook account to a local file so you can then upload them to Google Photos. Here's the best way to do that.
- Open the Facebook app on your phone.
- Tap the three lines on the top navigation bar.
-
Scroll down and tap on Settings & Privacy.
- Tap Settings.
- Scroll down and tap Download Your Information.
-
Tap Deselect All.
- Tap Photos and Videos so that it's the only option with a checkmark next to it.
- Scroll to the bottom of the page.
- Tap Medium under the Media Quality option.
-
Tap High to get the highest-quality download of your files.
-
Tap Create File.
With this done, you now have to wait for Facebook to process your download request. This shouldn't take too long, and once your file is ready, you'll get an email letting you know. In this case, I requested the copy at 8:32, and it was ready at 8:37.
Once your file is ready to be downloaded, here's what you do:
Now, it's time to sit back and wait for your photos to download. Depending on how many you're downloading and how fast your internet connection is, this could take a while. Once it's done downloading, we can move on to the next steps.
- Open the Files app on your phone.
- Tap the Facebook file (in this case, it's the one titled "facebook-joemaring").
-
Tap photos_and_videos.
- Tap the three dots at the top-right of the screen.
- Tap Extract to....
-
Tap Extract.
Once everything is done extracting, it's time to move on to the final few steps.
- Open Google Photos on your phone.
-
Tap the three lines at the top-left of the screen.
- Tap one of the new albums from Facebook.
-
Tap the Back up & sync toggle.
You'll need to go through and do this for all of the albums you want to back up to Google Photos, and while it is a little tedious, it's the best method we've found for getting everything converted over.
Our top equipment picks
The social network
The social network that everyone's on.
Despite seemingly endless privacy/security scandals, Facebook continues to be one of the largest social networks on the planet. You can use it to connect with family, store photos, play games, and even date.
Digital photobook
Google Photos
Our favorite way to save precious memories.
In the world of online photo storage, Google Photos reigns supreme. It's 100% free-to-use, has a clean interface, and powerful AI features for helping you group all of your pictures together in the right spots.
Additional equipment
Speaking of photos, here are a few of our favorite photo-centric phone accessories to help you take your photography game to the next level!
UBeesize Phone Tripod
Whether you're taking family portraits or pictures of the night sky, this tripod and remote shutter bundle gives you enhanced stability and functionality with your shots.
GLOUE Selfie Light
Take your selfies to the next level with this LED light, ensuring you always look your best no matter where you may find yourself.
Samsung Evo Select 128GB
If you have a phone with a microSD card slot, this 128GB card from Samsung is a great buy. It's reliable, affordable, and has plenty of room for all your photos.
from Android Central - Android Forums, News, Reviews, Help and Android Wallpapers https://ift.tt/2NyncEf

























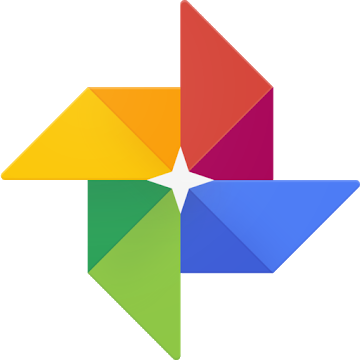




Post a Comment