How to fix screen-mirroring issues with PlayStation VR
Some users have reported issues where they can only see an image within the PlayStation VR head-mounted display (HMD) and not on the TV or vice versa. The display issues mean something is wrong with either your hardware or software. Here are a few fixes you can try when experiencing screen-mirroring issues.
Products used in this guide
- A solid connection: HDMI braided cord cable - 15ft ($15 at Amazon)
What you'll see in this guide
- Check your HDCP settings
- Update your PlayStation VR
- Update your PlayStation 4
- Check your HDMI cables
- Remove the extension cable
- Talk to Sony
Check your HDCP settings
High-bandwidth Digital Content Protection (HDCP) is designed to prevent copying of content while it is transferred via certain connections. For whatever reason, some PSVR games are affected by having HDCP enabled. Here's how to disable it.
- Click Settings.
-
Click System.
-
Click Enable HDCP.
- Click Yes. The checkmark should disappear from the box and HDCP will be disabled.
Once you've disabled the HDCP on your console, try booting up your game again. If you're still experiencing issues with feedback, continue on.
Update your PlayStation VR
You don't need to have your VR headset connected to your PlayStation in order to update your software. All you need to do is make sure you have the processor unit attached.
-
Head to the settings menu.
-
Then scroll down to devices.
-
Towards the bottom you'll find PlayStation VR.
-
Towards the bottom look for PlayStation VR device software.
-
The screen you see will now show you the current software version you're on.
- To check for a software update select update PlayStation VR device software.
If there is an update available your console will look for it and download it immediately. After you've finished the updates, try booting up your headset again and see if it fixed the display errors.
Update your PlayStation 4
Sometimes you just need an update to your entire console to get things up and running smoothly again!
-
Go to the Settings Tab from the home screen of your PlayStation 4.
-
Select System Software update from the menu option.
- If your console is in need of an update it will start to automatically update now.
Even if your PlayStation VR is fully up to date, your console may not be. Having software that isn't updated fully can cause issues with your system, so make sure you check for updates periodically or set your console to auto-update.
Check your HDMI cables
Many PlayStation VR users have reported in about faulty or poor-quality HDMI cables shipping with the unit. If you're having screen-mirroring issues, unplug each HDMI cable one at a time and replace it with one that didn't come with your PSVR. If an image shows up on your TV, you'll know it was an HDMI cable.
-
Unplug your HDMI cables from your PlayStation 4, the processor box, and the back of your TV.
-
Before you buy a brand new HDMI cable try switching the ends of the cables.
- Use the end of the HDMI cable that was plugged into your processor box and plug it into your TV.
- Use the end of the HDMI cable the was plugged into your TV and plug it into your processor box.
- If you're still experiencing issues, try using different HDMI cables for each port.
Again, other users claim the problem is with the PlayStation 4's HDMI port. If you've swapped out HDMI cables and still aren't getting a picture, try jiggling the HDMI cable that connects to the back of your PS4. If you see flickering images on your TV, it's a good sign the hardware in your PS4 is causing the problem. If that's the case you'll need to call Sony about repairs or replacements.
Remove the extension cable
The HMD cable is the cable that goes from the PlayStation VR headset to the processor box. This is the cable that is responsible for displaying images into your headset. If the regular HDMI cables are working to display images on your TV, but your headset is not displaying any images, you know the issue is with the HMD cable.
- Remove the HMD cable from the processor box.
-
Check your TV to see if your PlayStation is still displaying an image to your TV.
- If your TV is still displaying an image you know the HDMI cables from the processor box to the TV are fine.
- Plug your HMD cable back into the processor box.
- If your PlayStation VR headset isn't displaying any screen you know the issue is with the HMD cable.
Unfortunately, there isn't a way to replace an HMD cable for your PlayStation VR. You'll have to call Sony to see what they can do about replacements or repairs.
Talk to Sony
If you've tried the solutions above and still can't get an image on your TV or PlayStation VR (PSVR) headset, it's most likely the PSVR's image processing unit or the actual PS4 causing problems. In this case, your best bet is to contact Sony support.
They will take you through some additional tests, and, if your PSVR is deemed faulty, will take steps to solve your problem. You can contact Sony's customer support by clicking here.
Why is this happening?
All of our gear is really sensitive when it comes to cables. Think about it for a second, how often do you replace the charging cable to your phone? It's the same concept for the PlayStation VR. While the headset may have come with a faulty cable and is giving you problems from the start, there's still a chance for the cable to stop working from the usual wear and tear.
Unfortunately, unless you check on eBay for a used cable (which we never recommend) there is no way to replace the cables that came with the PSVR. The processor power cable, HMD cable, and the works are not offered as replacements on Amazon or the PlayStation Store. Sure, you can replace the regular HDMI cables, but that only fixes the issues when it comes to displaying images to your TV.
What you can do, however, is try and prolong the life of your gear. After you get the replacements to your PSVR headset you should start finding ways to protect and maintain all of those pesky cords. Start by adding a cleaning routine to your monthly schedule. By taking care of your cords and the outlets, you can ensure your cable's lifespan will extend exponentially. Tech needs love too!
Update your cables
HDMI braided cord cable - 15 feet
Longest option for all the space you need
If you need a new HDMI cable you definitely want to go for the braided cords for the durability. This HDMI cable is 15 feet long to give you more than enough length to set up your console however you want to.
Our recommended equipment
Keeping your PlayStation 4 safe and clean helps prolong the life of your products. Here's our recommended equipment to get the job done!
Babyganics Alcohol-Free Sanitizing Wipes
These disinfectant wipes do not contain any traces of bleach or alcohol. That means they're safe to use on your PlayStation VR headset and your face! Don't spread germs when sharing VR headsets.
PlayStation 4 Dust Cover
Prevent needing to dust as often with this PlayStation 4 dust cover. This will prolong the life of your PS4's HMDI, power, PlayStation Camera, and ethernet ports by having them collect dust at a much slower rate!
24-Pack of Microfiber Cleaning Cloth
Safely clean your PlayStation 4 and PlayStation VR with these microfiber cloths! These cloths have the perfect grip for dusting and cleaning while dry without needing the use of chemicals to get the job done.
from Android Central - Android Forums, News, Reviews, Help and Android Wallpapers http://bit.ly/2HIFmBr

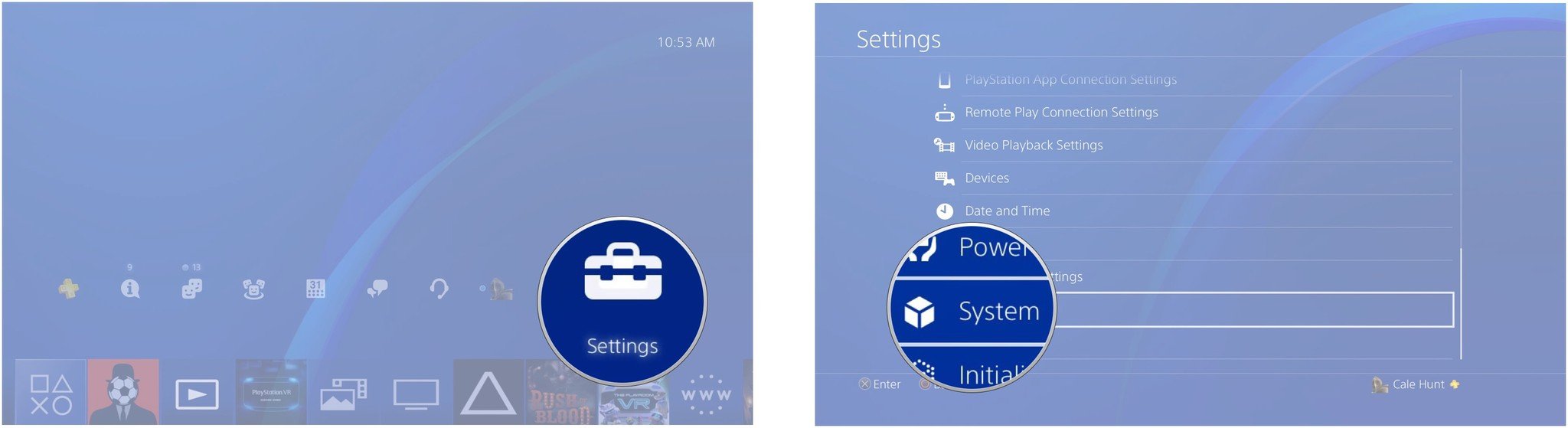
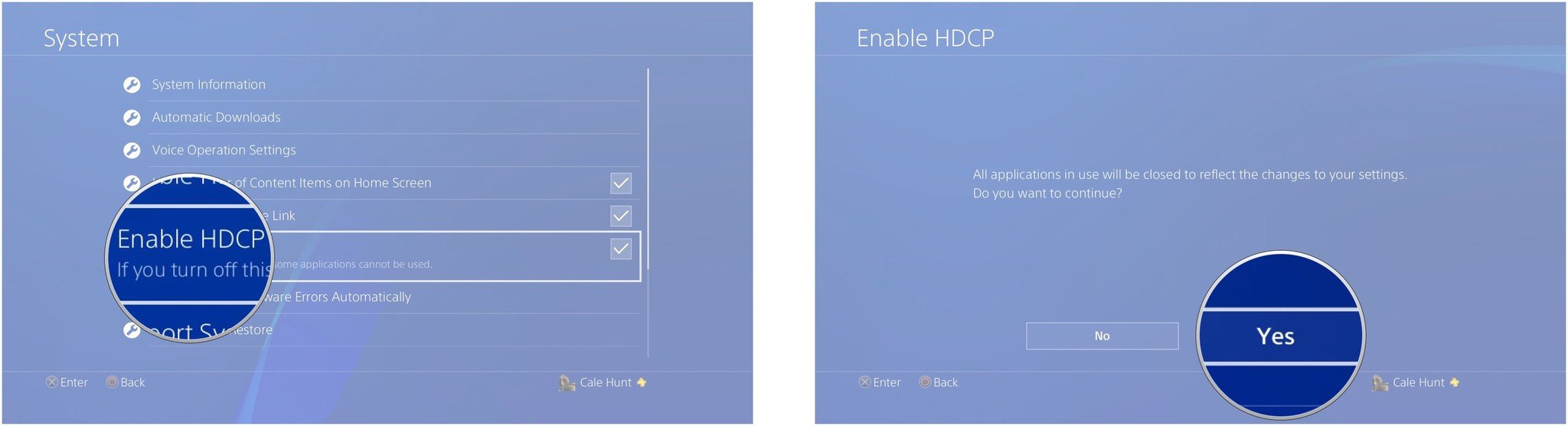





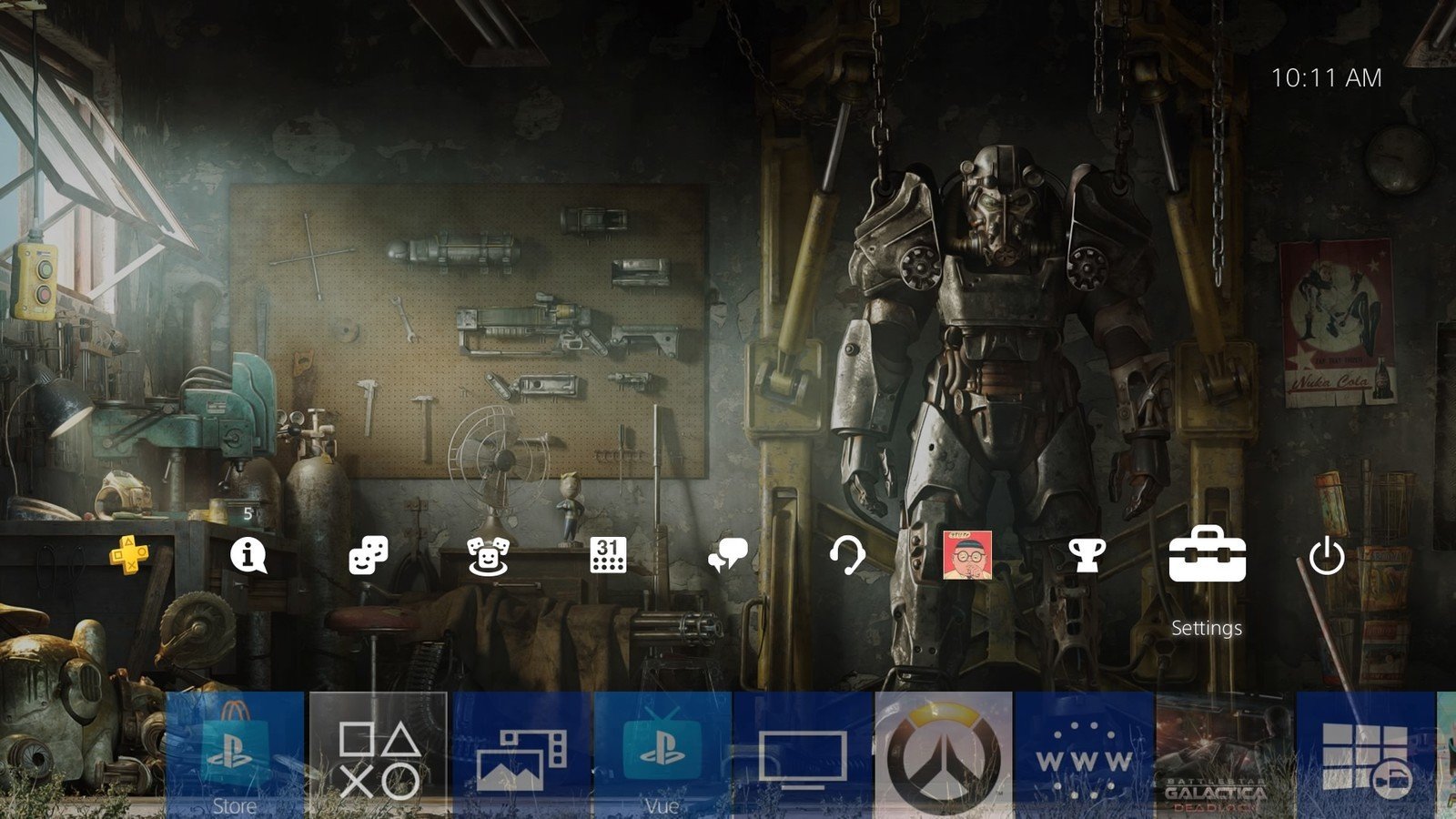
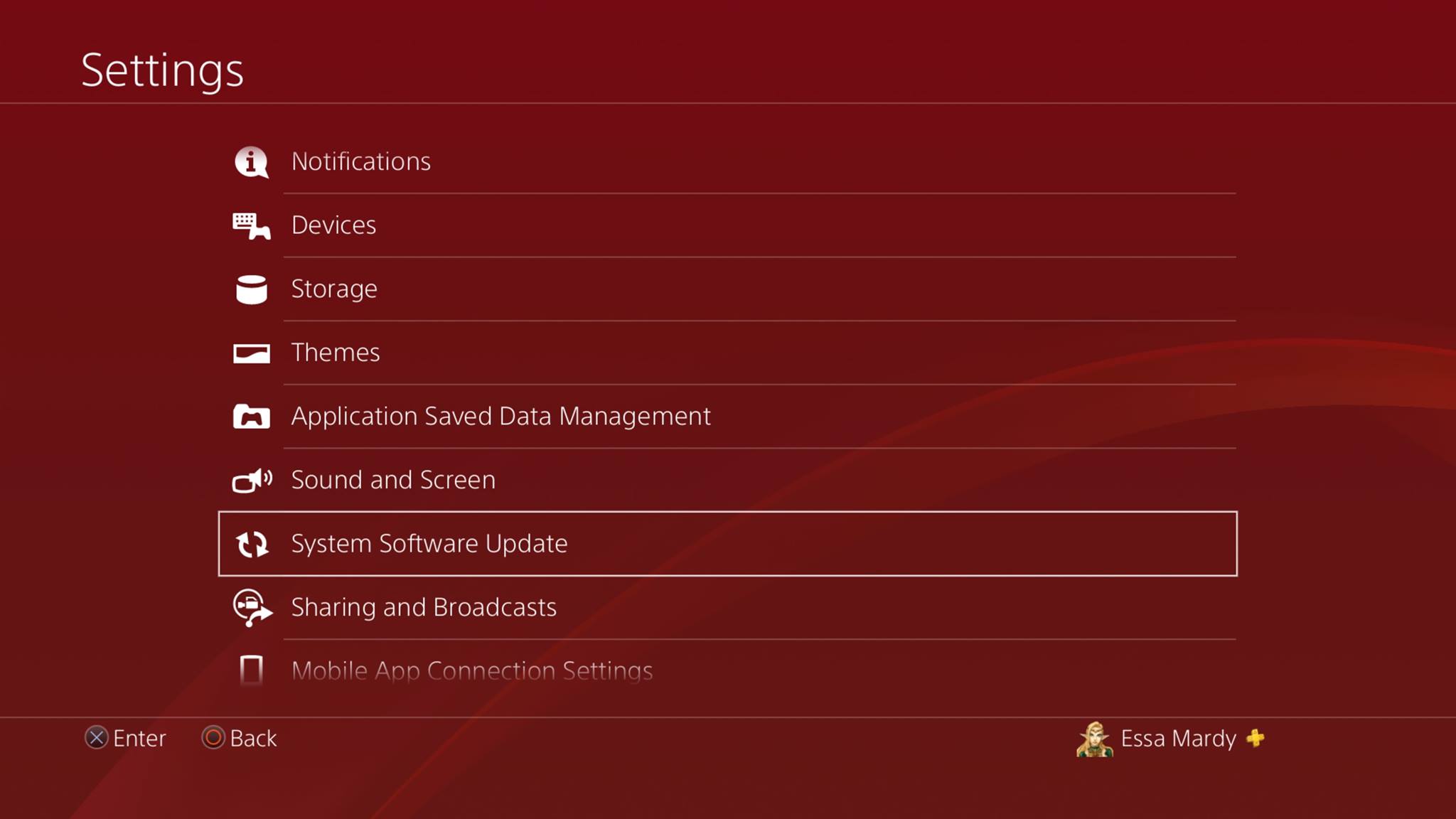
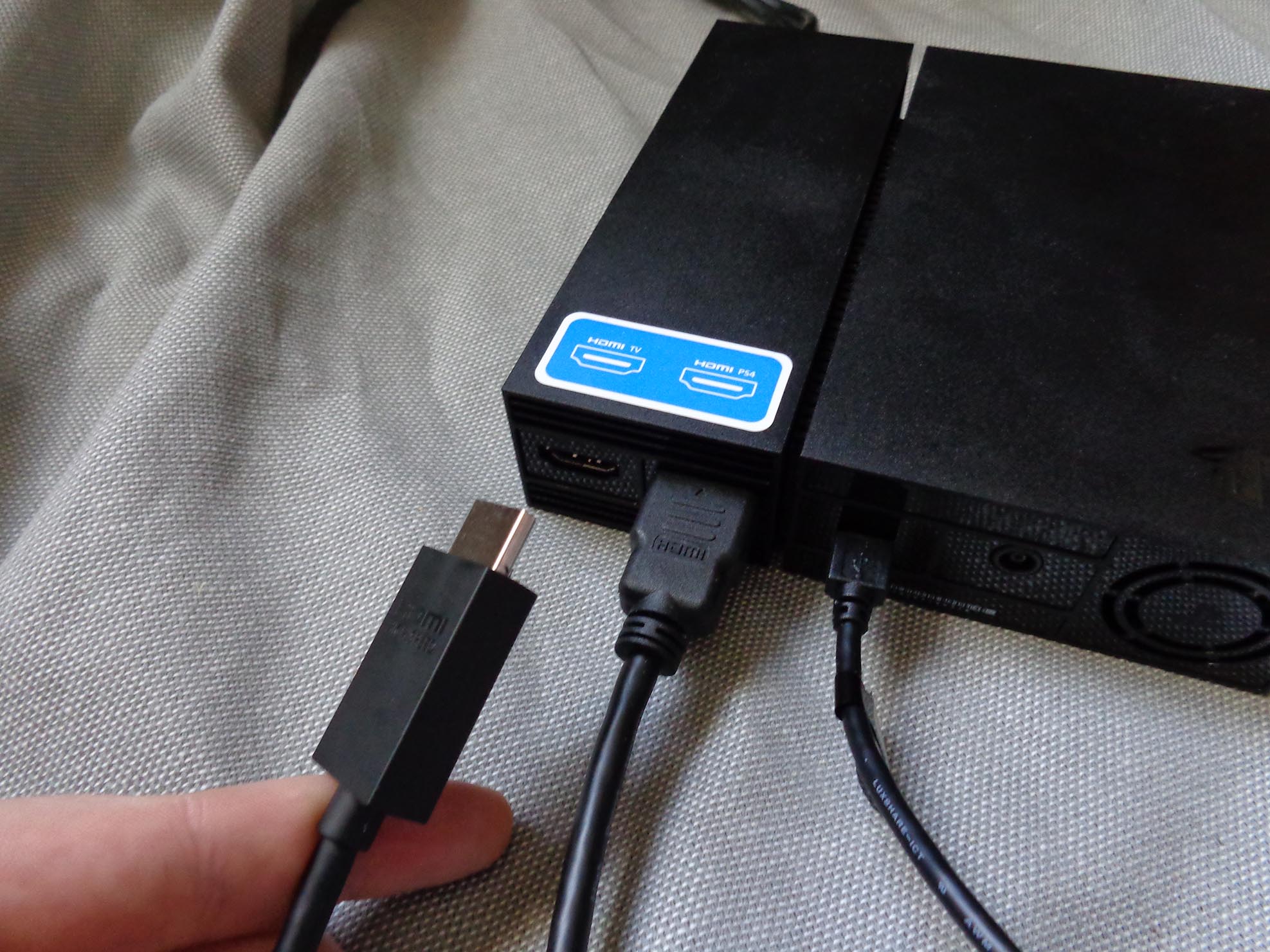
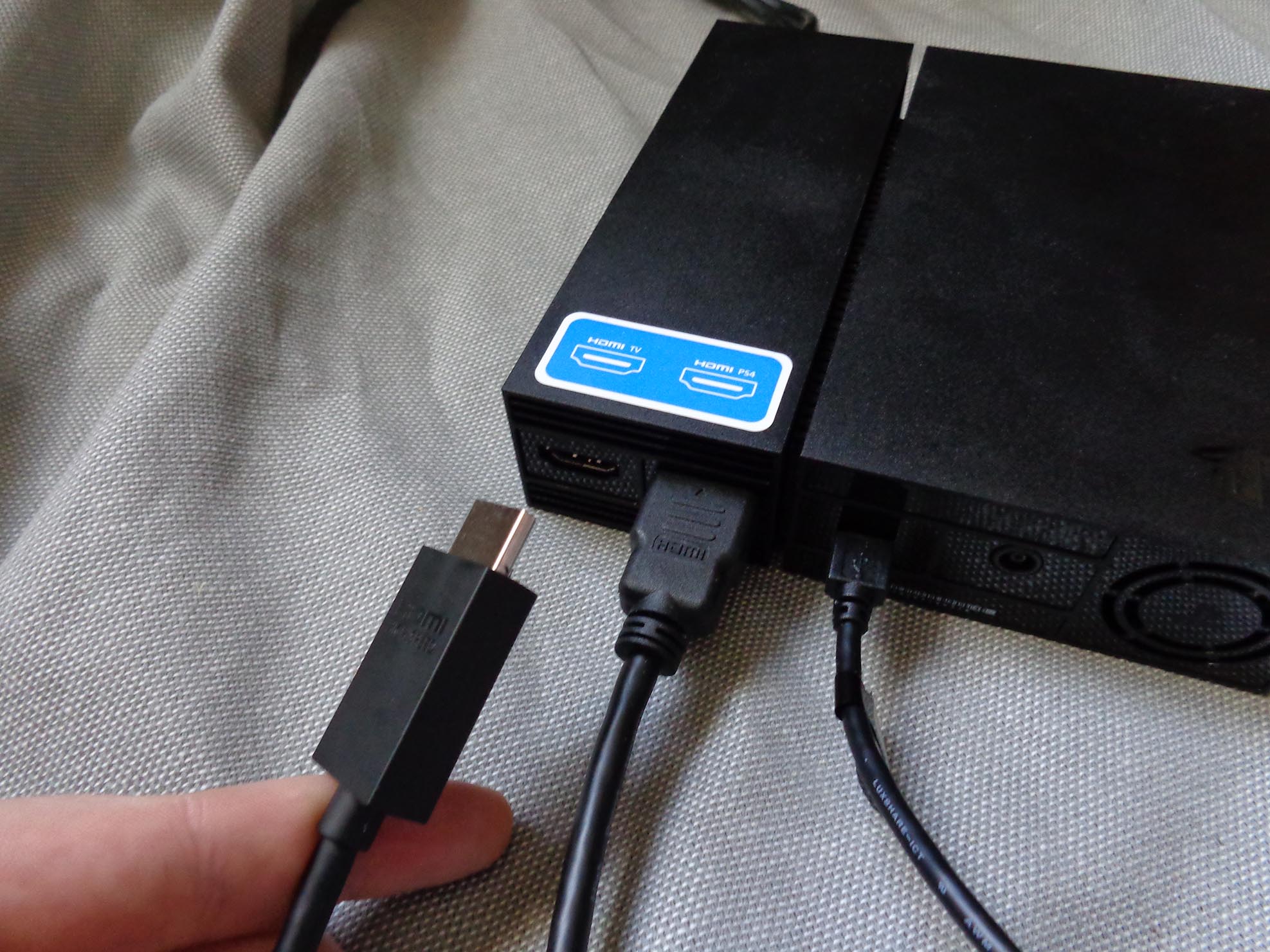







Post a Comment