Get more done by pinning your favorite apps on the Samsung Galaxy Z Fold 3
The Samsung Galaxy Z Fold 3 launched with a host of new software features to go along with some meaningful hardware improvements, including the ability to pin your favorite apps. Samsung's Edge Panel software has been around since the 2014 Galaxy Note Edge, and since then, it has had many revisions, and in the latest version, you can lock your favorite apps onto the side of your phone's display. Here's how to pin apps on the Galaxy Z Fold 3.
How to enable the app taskbar feature
- Open your Galaxy Z Fold 3 to the main display.
- Go to Settings by pulling down the notification shade with two fingers and tapping on the gear icon (⚙️).
- Scroll down and select Advanced features.
-
Tap Labs.
-
Toggle Pin your favorite apps on to enable it.
With the feature enabled in the Labs section, we can move on to getting your taskbar ready for your apps.
How to activate your app taskbar
In the first section, we enabled the feature to begin pinning apps to your Galaxy Z Fold 3's taskbar. Now, it's time to activate the app taskbar and pin some apps.
- Swipe in from the right or left of your display on the Edge Panel bar depending on which side you set it to be on.
-
Tap on the three lines at the bottom of the Edge Panel.
-
Tap on Pin (📌).
Now your phone display will adjust to accommodate the newly enabled app taskbar that will reside at the edge of your phone. With this enabled, you will always have your favorite apps and app pairs available, no matter what you do on your phone. This feature lets you quickly get to those apps without the need to swipe over your Edge Panel.
Should you find an excellent Android app that you want to add, you can tap the six-dot icon on the pinned app taskbar, then simply drag and drop the app you want to add. If you decide you don't want the taskbar any longer, tap on the pin, and it will disappear. This feature is another reason the Galaxy Z Fold 3 is one of the best foldable phones around.
from Android Central - Android Forums, News, Reviews, Help and Android Wallpapers https://ift.tt/3n52boj

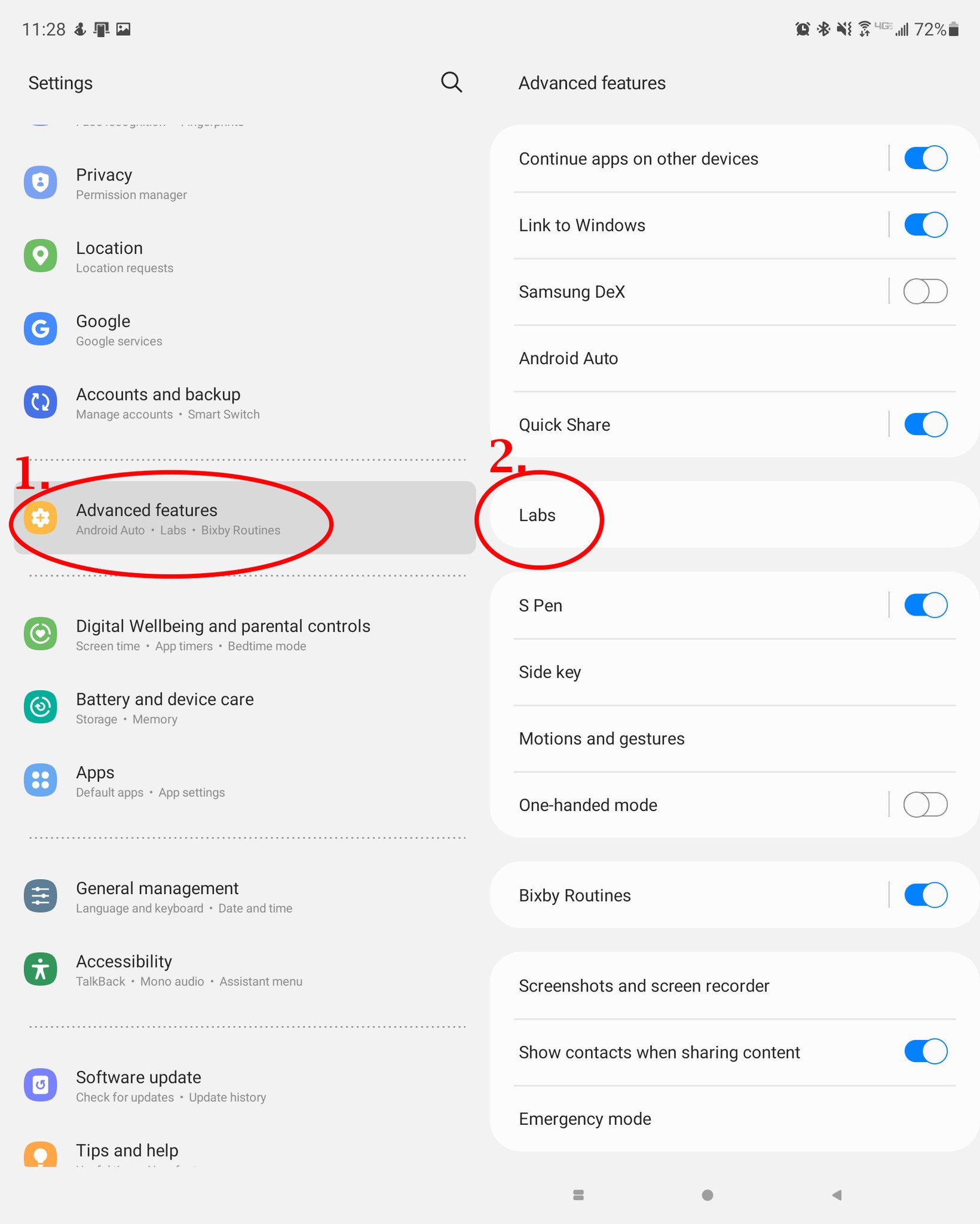
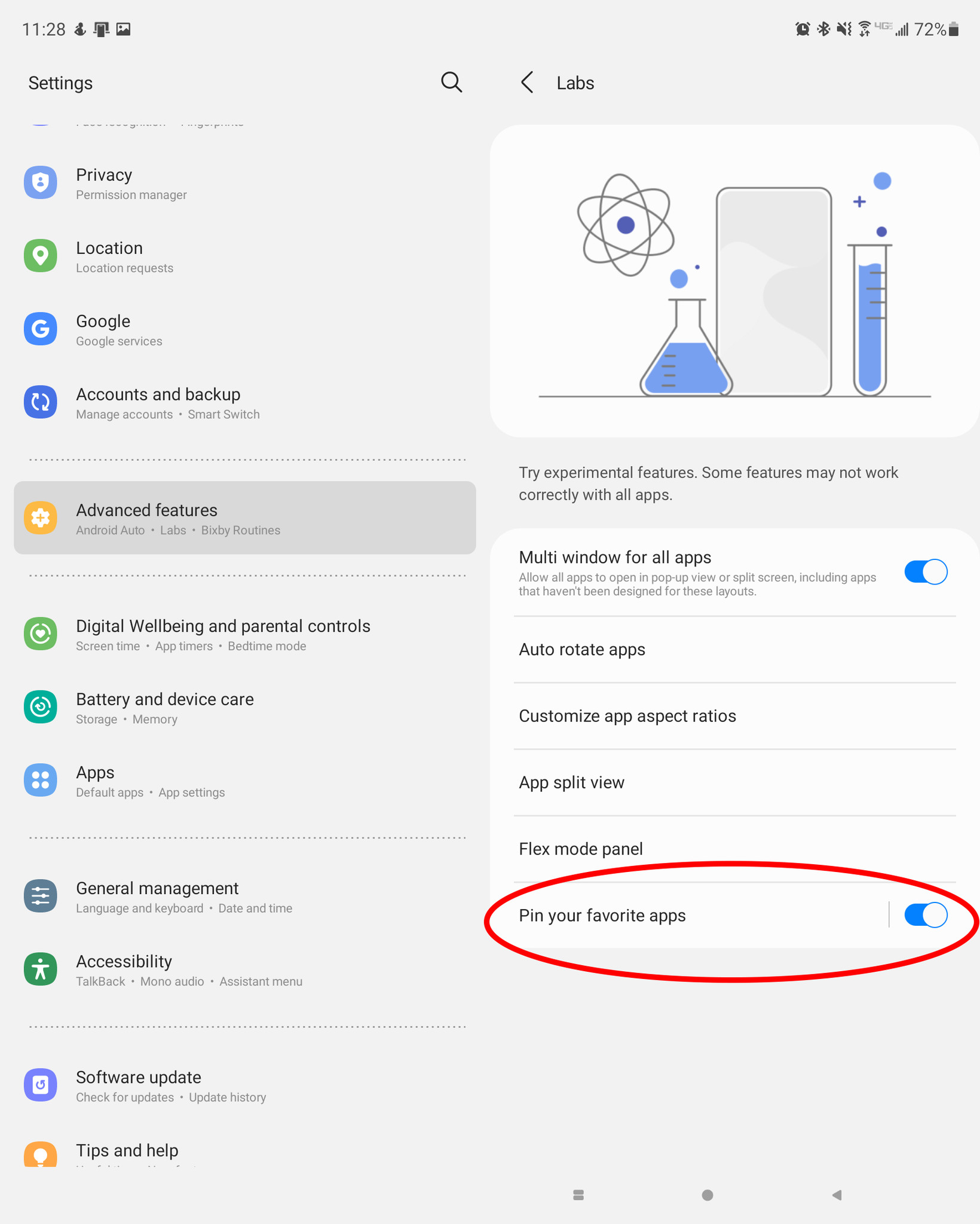
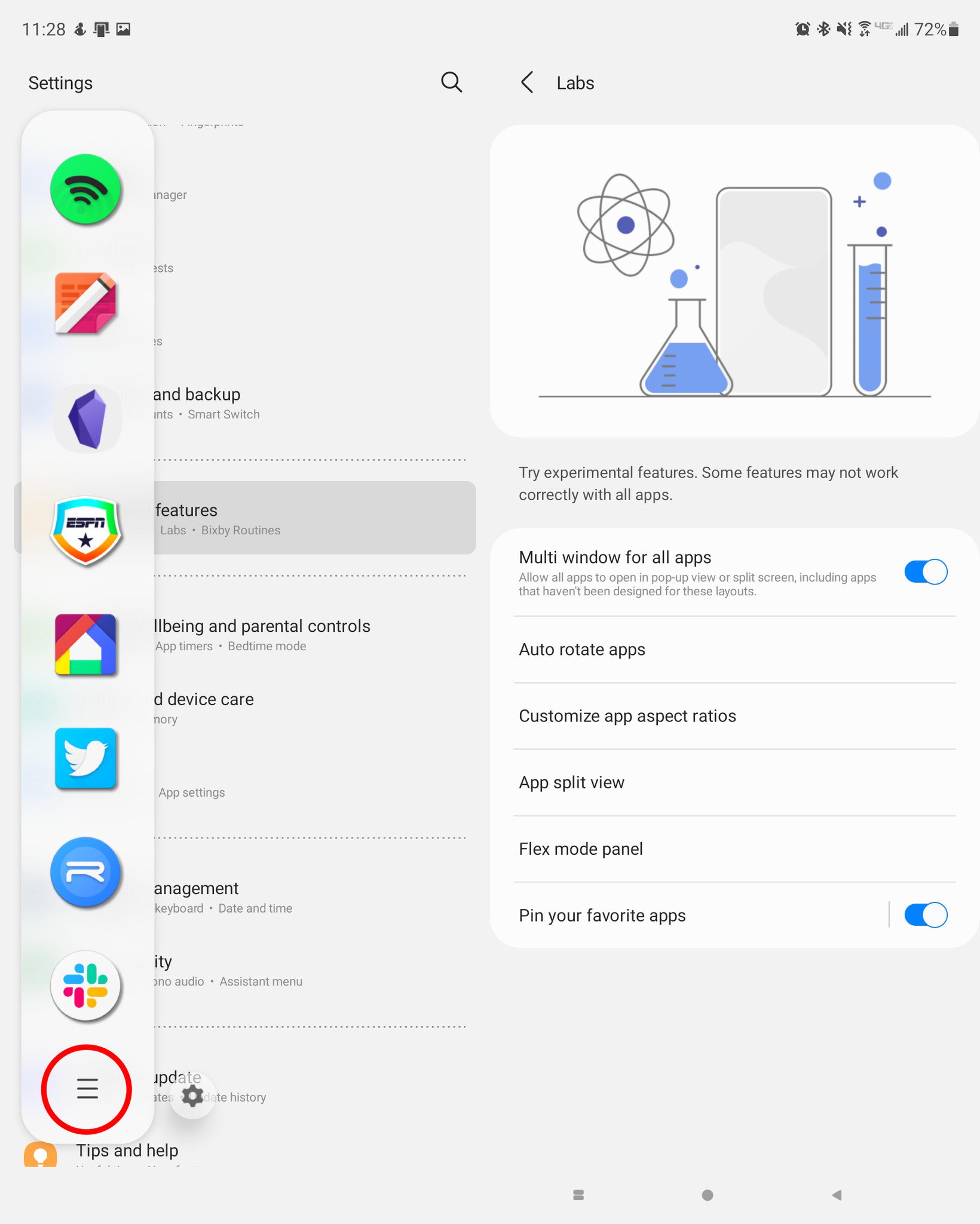
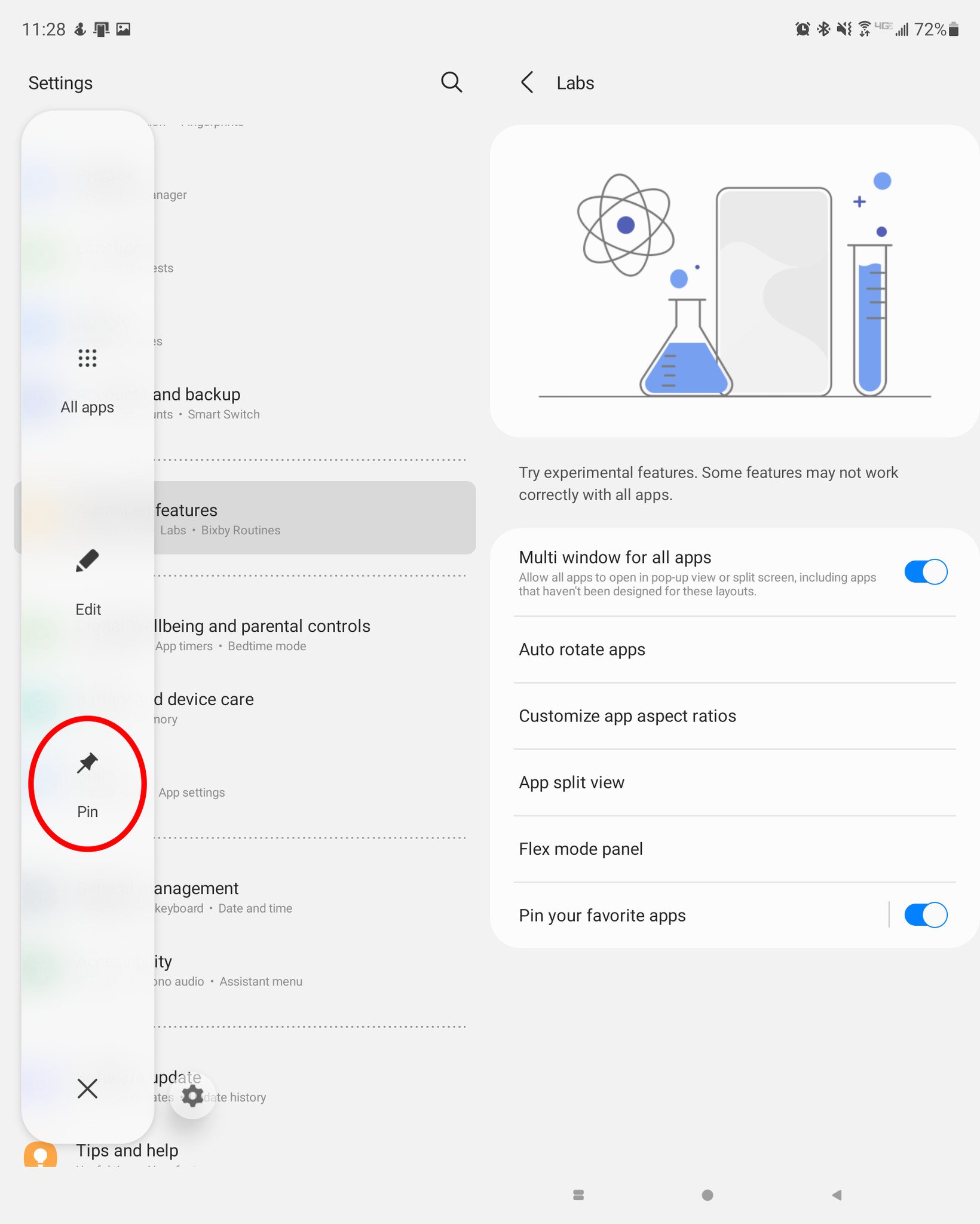

Post a Comment