Here’s how to reinstall Windows 10

There are many reasons you might need to reinstall Windows 10. You may have some slowdown from the OS, there may be some sort of corruption, or maybe you have some malware you can’t fix. Whatever the reason, it’s entirely possible to do and it isn’t all that difficult. Here are all methods to reinstall Windows 10!
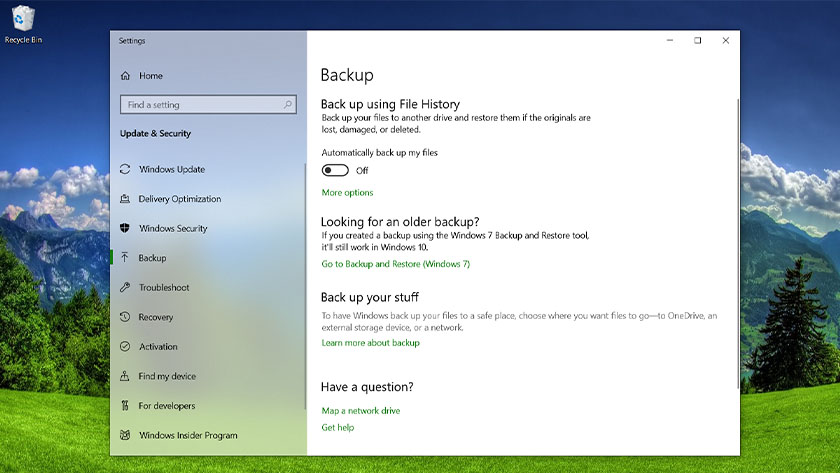
Before we get started
Before you are ready to reinstall Windows, there are a few things you should do first. Of course, depending on the level of damage, you may not be able to do all of this, but we’re still going to recommend it anyway:
- Backup your data – A full system wipe is going to wipe out all of the apps and files on your PC. You should try to backup everything to a flash drive or external hard drive if you can.
- Link your Windows 10 product key with your Microsoft account – Microsoft uses this as a sort of validation method. You may not be able to active Windows 10 if you don’t do this.
- Give yourself some time – It takes a while to reinstall (or reset) an entire operating system. Make sure you’re not trying this just before bed or during your lunch break at work.
Here is how you link your Windows 10 product key with your Microsoft account:
- Open Settings, click on Update & Security, and then click on Activation. Make sure your current copy of Windows is activated.
- Next, open Settings and navigate to Accounts and then You Info. Select the option to sign in with your Microsoft account. Follow the process until you’re logged into your Microsoft account.
- Return to Update & Security and click on Activation. The menu should say that your license is linked to your Microsoft account. Give your PC a reboot if it doesn’t immediately appear.
Okay, we are ready to reinstall Windows 10!

Method 1 – Resetting the OS
Resetting the OS works exactly like factory resetting a phone. It removes everything except the base OS components and starts you over as though you just installed Windows for the first time. In many cases, this is easier, faster, and safer than it is to reinstall Windows 10. Here’s how it’s done:
- Open Settings, navigate to Update & Security. In the left margin, click on the Recovery option.
- The first option at the top should be to Reset this PC.
- Click the Get started button. The OS will give you the option for a full reset to remove everything or a soft reset that lets you keep your files. Select the on you want.
- Continue to follow the prompts until the system begins its reset.
Once completed, it’s basically like turning on your computer for the first time again. This will uninstall all of your apps, reset you back to stock Windows 10, and alleviate many problems in the process. You don’t necessarily always need a full reinstall.

Method 2 – From recovery
Sometimes the damage is so bad that you can’t actually get into the OS. Don’t worry, there are still plenty of things you can do. Again, the easiest and fastest method here is resetting the PC, but this time from the recovery options.
- Windows 10 should immediately start in Advanced Boot Options mode if it can’t otherwise boot up. Failing that, it should give you the option to do so if it simply can’t boot Windows. If you can boot into Windows, then proceed with Method 1 above.
- From the Advanced Boot Options, you should be able to reset the PC exactly like you can in Method 1. Simply select it from the list of options and follow the prompts as usual.
The first and second method are hard resets, but not technically installations. However, they are highly recommended as a first troubleshooting step since you don’t have to reinstall Windows 10 and lose all of your data in the process.
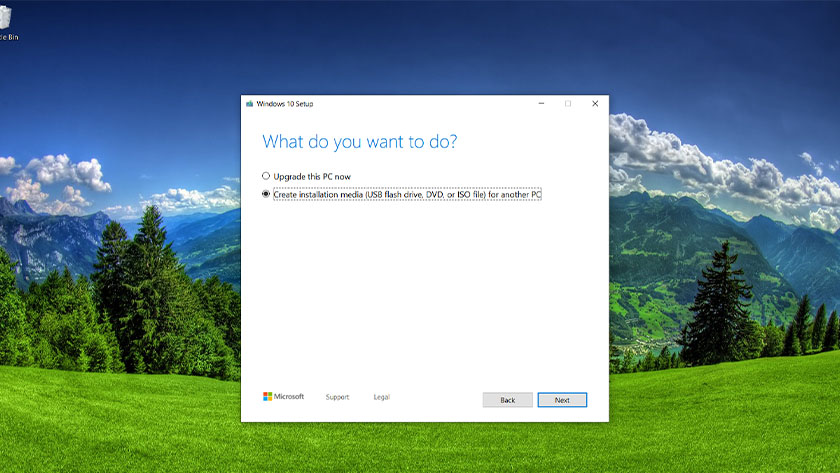
Method 3 – Reinstall Windows 10 with a recovery drive
Okay, so resetting your PC isn’t something you can do. Now we are ready for more hardcore options, like an actual reinstall of Windows 10. The first step here is getting your hands on a flash drive or other media that can boot Windows 10. You will undoubtedly need another PC for this if your current one is out of commission, so let’s get this out of the way first.
Creating your own recovery drive
You will need a flash drive and a functioning Windows PC for this. After that, follow these steps:
- Plug the USB drive into the functioning Windows 10 PC.
- Hit the start button (the Windows key) and type “Create a recovery drive”. Select the option when it pops up in the search results.
- A window will pop up. Ensure the Back up system files to the recovery drive option is checked and hit next.
- Select the USB drive from the list of options and hit the Create button.
- After a bit, you’ll have a recovery drive. Here is Microsoft’s tutorial if you need more clarification.
Reinstall Windows 10 from a recovery drive
- Plug the recovery drive into the computer you’re trying to fix.
- Upon boot, press the ESC key to enter your boot menu. Select the USB stick with your recovery drive. Please note, your computer may use a different button than ESC as its boot key.
- Once booted, select your keyboard layout and you’ll gain access to the recovery menu.
- Select Troubleshoot first, then Recovery from a drive. Follow the prompts to get your recovery started.
- This method is basically the same as a hard reset. You’ll lose all of your apps and files.
Your computer should operate like it was factory reset after all of this is done. You’ll load Windows 10 for the first time, log into your Microsoft account, and begin the process of restoring your apps and files if you backed them up.
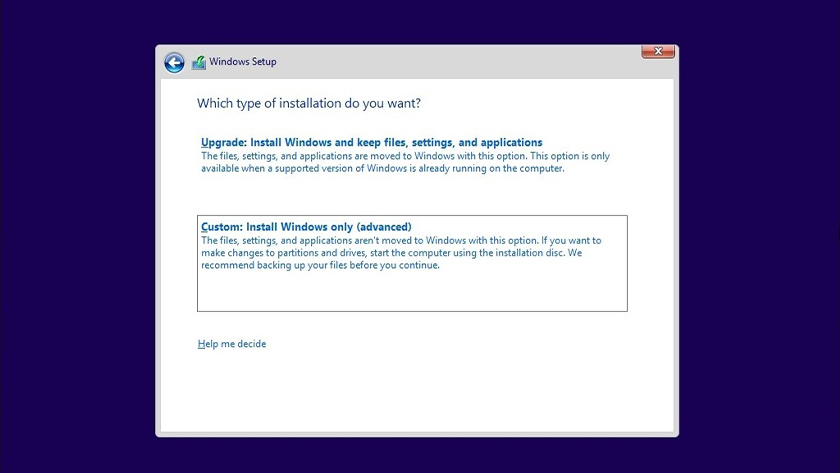
Method 4 – With an installation drive
This is probably the most hardcore method to reinstall Windows 10 and it’s the one we only recommend if you want a full wipe. It’ll completely clean your C drive and start you out from bone stock. You’ll need to download some drivers again, along with any software to manage things like fan speed or keyboard lighting. Make sure you backup files because you won’t get them back with this one.
Okay, here’s how you do it. You will need, at minimum, a functioning PC and a flash drive for this.
Create or obtain an installation drive
- Download the Microsoft Media Creation Tool by clicking here. You should also plug in your flash drive and make sure it’s larger than 8GB.
- Run the Media Creation Tool with administrator privileges.
- Follow the prompts until it asks if you want to upgrade your PC or create installation media. Choose to create installation media.
- Continue following the prompts until it asks if you want an ISO or to use a flash drive. We recommend a flash drive, but you can select an ISO if you intend on burning a DVD instead.
- Continue to follow the prompts and the tool will make the installation drive for you. It will take some time so go grab a snack while you wait. Once done, you’ll have a Windows 10 installation drive.
- Alternatively, you can buy a DVD copy or USB copy from Amazon. They are expensive, though.
Use the installation drive to reinstall Windows 10
There are a few different methods and the best ones depend on whether or not your computer boots. If it does boot, follow these steps:
- Open your file browser, navigate to the flash drive, and double click (or right click and select Open) the Setup file.
- Follow the prompts as normal. The setup process will find updates and check to make sure your PC is ready for an installation.
- It will ask you at some point if you want to keep or replace certain files. Click the Change what to keep prompt to keep your apps and files, just your files, or to wipe everything.
- Confirm your selections and you’re off to the races. Your PC will reboot several times during installation.
If your computer doesn’t boot, follow these steps:
- Turn your computer on and press the ESC button to view the boot menu. Your laptop or PC may use a different key for this.
- Alternatively, you can boot into your BIOS by pressing the DEL key upon boot and then selecting to boot from USB or DVD from there. Your computer or laptop may use a different key to boot into BIOS.
- Boot from your installation media (USB or DVD) through the BIOS or boot menu.
- A Windows setup screen should appear. Select your language, time format, and keyboard layout and then click Next.
- The next screen will require you to enter your product key. Laptop owners can find this on the sticker on the bottom of their machine. Desktop owners will have to find their key. You can skip this step and enter it later if you don’t have it on your right now. Click either Skip or Next as needed. Accept the license terms on the next screen and click Next as well.
- You can now select to Upgrade or Custom install Windows 10. An upgrade keeps your files, apps, and other data with a reinstall of Windows 10. A custom install will wipe your machine completely clean and start you from nothing. Select the one you want.
- Continue following the prompts. The upgrade install is fairly self explanatory. However, the custom install is a bit more complicated. Click here to see a screen-by-screen tutorial from Microsoft.
Your computer should reboot several times during the process and eventually boot into Windows 10. Continue to setup as you normally would.
How to text from Windows 10 using an Android phone
Remember that you can reinstall Windows 10 whenever you want, but it should only be used sparingly. You are rewriting your entire hard drive with a new operating system and there are challenges that come with that. However, with the tutorials above, you should be able to do it just fine.
from Android Authority https://ift.tt/2HjjUmb






Post a Comment